Import Wizard
The Import Wizard is a powerful tool that can allow you to:
- Import Data from a
.csvfile - Make multiple entries quickly
Basics
To use the Import Wizard navigate to it using the sidebar: Setup > Import Wizard. Or alternatively open the Quick Search, type "Import Wizard" and hit enter.
The Interface
Once the Import Wizard has been opened you will have to select and Import Type which decides the kind of entries to be imported.
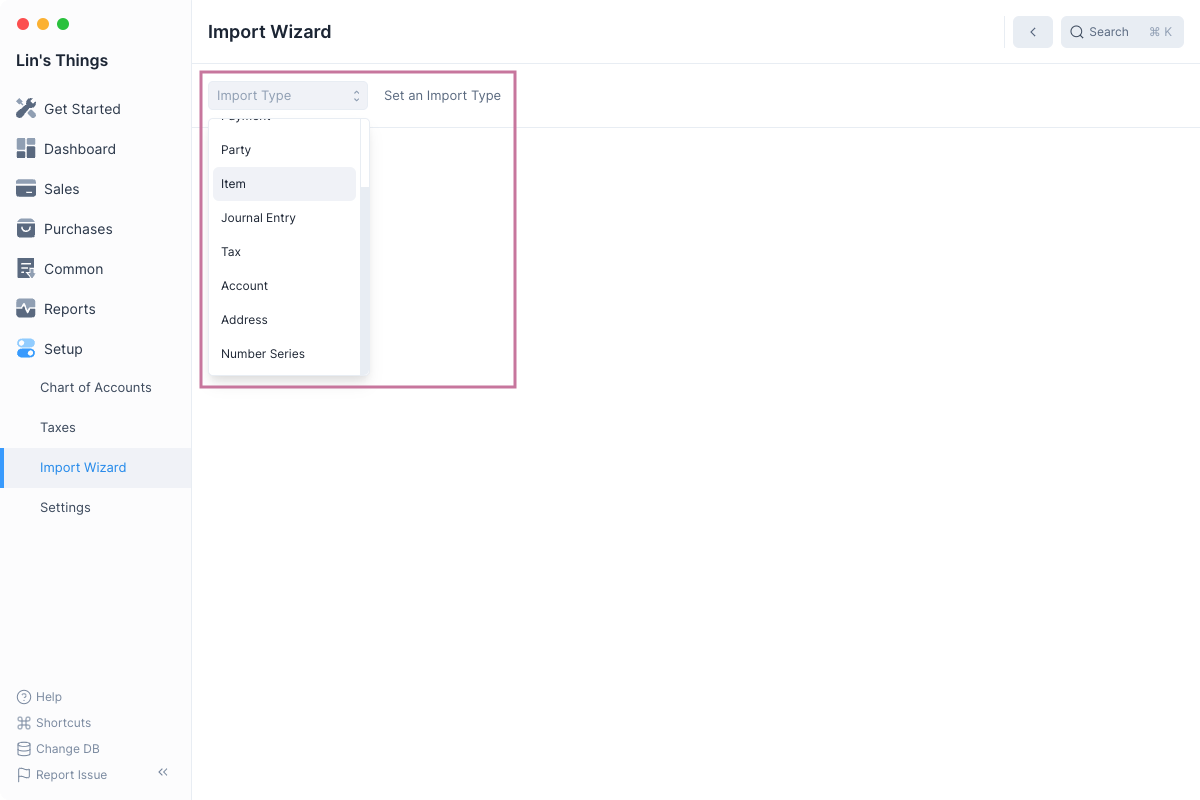
After selecting the import type, you'll see the additional controls that are now available.
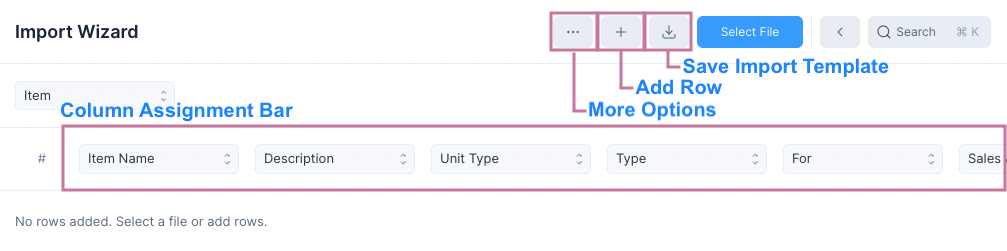
Using a Template
To import data you, it needs to fit some template for this, first click on the Save Import Template button.
This will download a .csv template file.
The Template.csv file
The Template.csv file can be filled using any spreadsheet software.

The Import Template has three rows:
- Entry type row: Some entries have child tables and this indicates whether the column belongs to the child table.
- Field label row: This tells us which field of the entry (or its child table) does the column belong to.
- Field key row: This row allows the Import Wizard to auto assign the columns when the file is selected. If this row is not present then Column Assignment Bar can be used to assign the fields.
To use the Template.csv file you must
- Import it into your spreadsheet software of choice
- Enter the values in the spreadsheet cells
- Export the sheet as a
.csvfile
Once you have exported the .csv file, click on Select File to select the file. The Import Wizard will read the file and add rows to the table.
Verifying and Importing
You can now check the imported values and if everything seems right. If you want to remove a row, click on the row index to delete it.
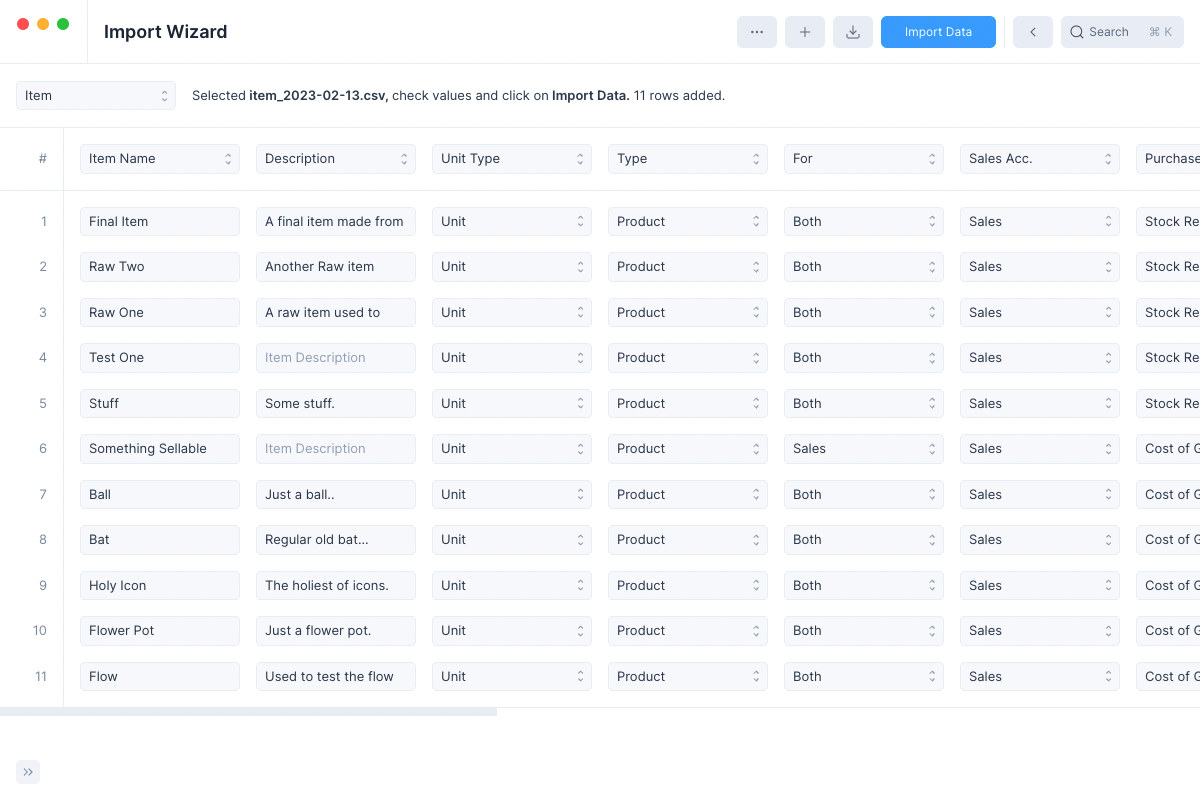
The Add Row button
You can click on the Add Row button to add an additional empty row to the bottom of the import table which can be edited to enter the required values.
This feature can be used for making multiple entries quickly without even selecting a file.
Fixing Conversion Errors
If the Import Wizard couldn't convert a value then it will be marked with a red border.
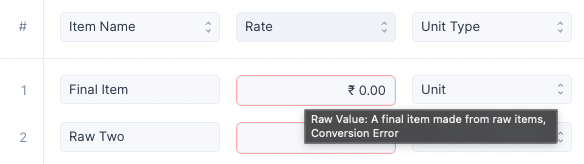
You can hover over the field to view what the raw value was and fix the value to remove the error
Finally if everything is fine, click on Import Data to begin importing the data.
After Importing
Once import is done, you'll see the Import Complete modal
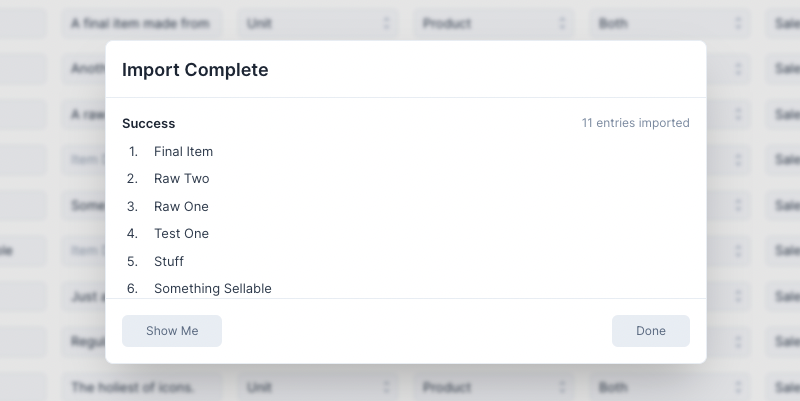
Clicking on Show Me will take you to the List View of the newly created entries. Clicking on Done will reset the Import Wizard allowing you to make more entries.
Fixing Failed Imports
If certain entries could not be imported then you can click on the Fix Failed button that is visible only on failed imports.
Clicking it will clear all the successful imports and allow you to fix the failed ones and retry.
Picking Import Columns
You can pick the specific columns you want to import by clicking on the ... button and then clicking on Pick Import Columns.
This will open the Pick Import Columns modal
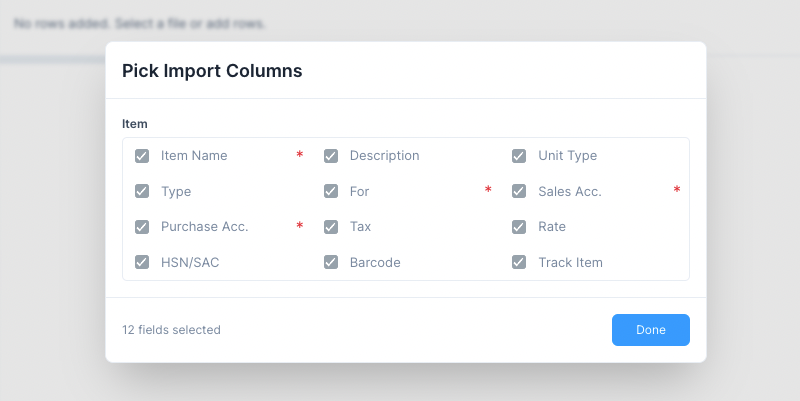
The fields marked by the red * are required fields and cannot be unselected. Other than these you can choose to keep or remove the rest of the columns.
Removing a column will:
- Remove it from the exported template.
- Prevent it from being assigned to a column.
Column Assignment Bar
The Column Assignment Bar is used to mark a column in the table as a certain field. This is useful if the file you have selected doesn't use the Import Wizard's template.
Along with assigning columns you can even de-assign columns by selecting None 
If None is selected then that column is ignored while importing data.
Importing Entries with Child Tables
Sales Invoice is an example of an entry with a child table. Here child table refers to the items table which lists all the items included in the sale.
When importing entry with a child table:
- Unique placeholder names should be provided even if the entry uses a Number Series.
- Each row in the child table should be one row.
- All rows of an entry should have the same non child table row data.
For Example
| Invoice Name | Customer | Item (Table Row) | Amount (Table Row) |
|---|---|---|---|
| A | Lin | Bat | 100 |
| A | Lin | Ball | 50 |
| B | Andy | Pen | 200 |
| B | Andy | Pencil | 10 |
| B | Andy | Ink | 80 |
Here the import table has two Sales Invoices with unique names A, and B.
Invoice A has two items and Invoice B has three items. Each item is a single row in the import table.
And for every child table row in the import table the non child table data, i.e. Invoice Name and Customer are repeated.
WARNING
Not following these guidelines may either cause the data to not be imported properly or to fail altogether.