Sales Invoices
Sales Invoices are bills that are sent to your customers when an income is booked.
It is a transactional entry that denotes a sale.
Creating Sales Invoices
If you have set up your Frappe Books with Accounts, Taxes, Sales Items, and Customers, creating a Sales Invoice is as simple as it gets. If not you can the follow the steps here.
First navigate to the Sales Invoices page
Sales > Sales Invoices
Then click on the blue + button to open the Sales Invoice form.
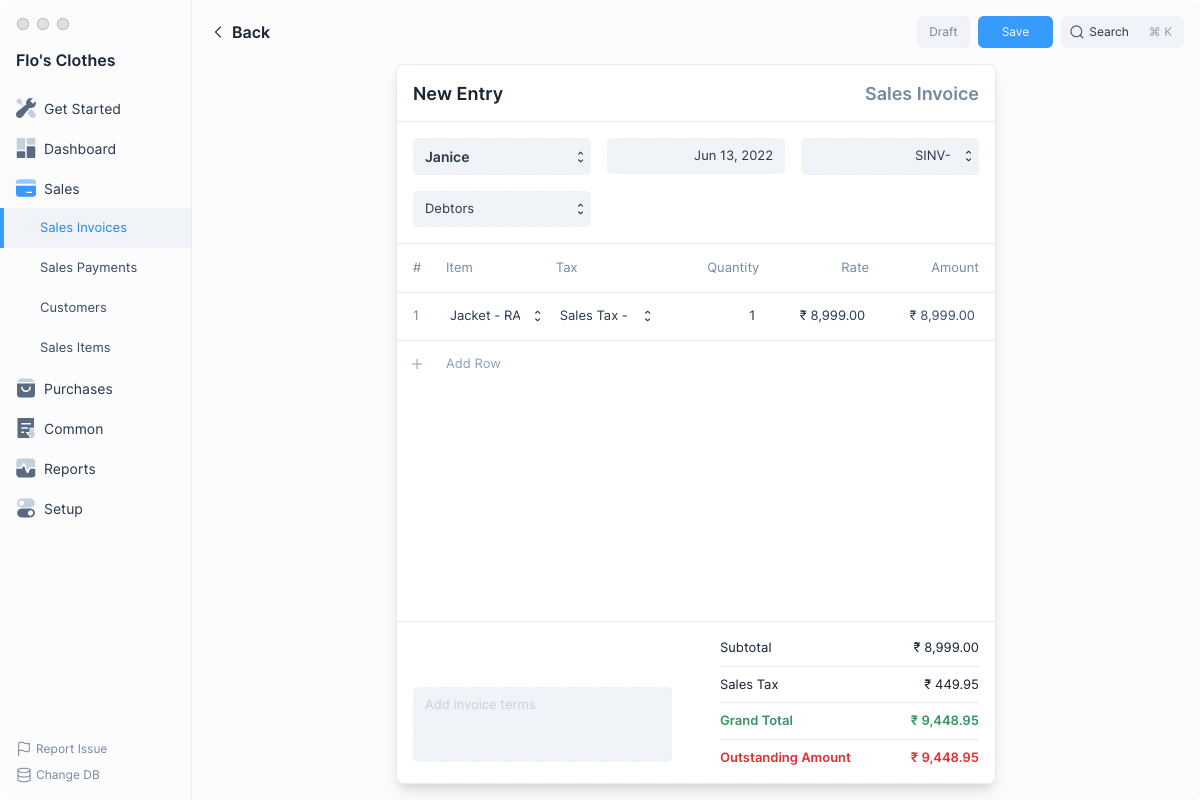
- Select the Customer to whom you will be making a sale.
- Click on Add Row and select the Item being sold. Default Tax will be fetched you can change it if required.
- Enter the Quantity.
- You can add more items or if you are done, click on Save.
- Once finalized, click on Submit. Frappe Books will do the required ledger entries against the appropriate accounts.
This invoice is now in “Submitted” state, it cannot be edited. The sales transaction has been recorded.
Editing an Invoice Item
To edit the values of an Invoice Item click on the edit button on the item row 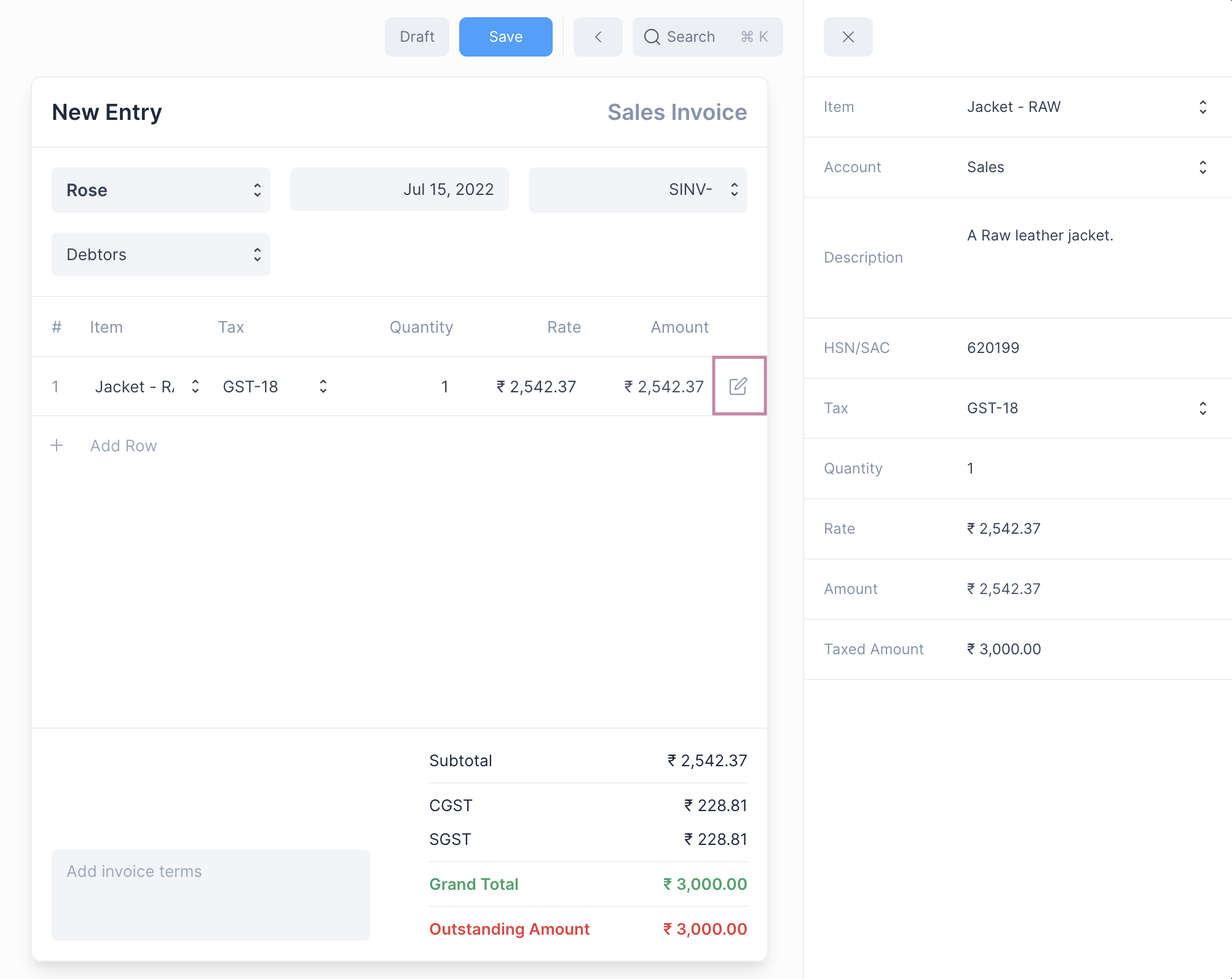
From here you can change the item description, HSN code check the Taxed Amount, etc.
Setting the Taxed Amount
You can directly set the Taxed Amount, Frappe Books will calculate the Rate of the Item automatically.
Making Sales Payments
Once a sales invoice has been submitted, you’ll need to record payment against it to denote that you’ve received the money.
To make a Payment first navigate to the Sales Invoice, then click on the ... menu button. Then click the Make Payment option.

This will open the Payment quick edit form with the outstanding amount auto-filled.
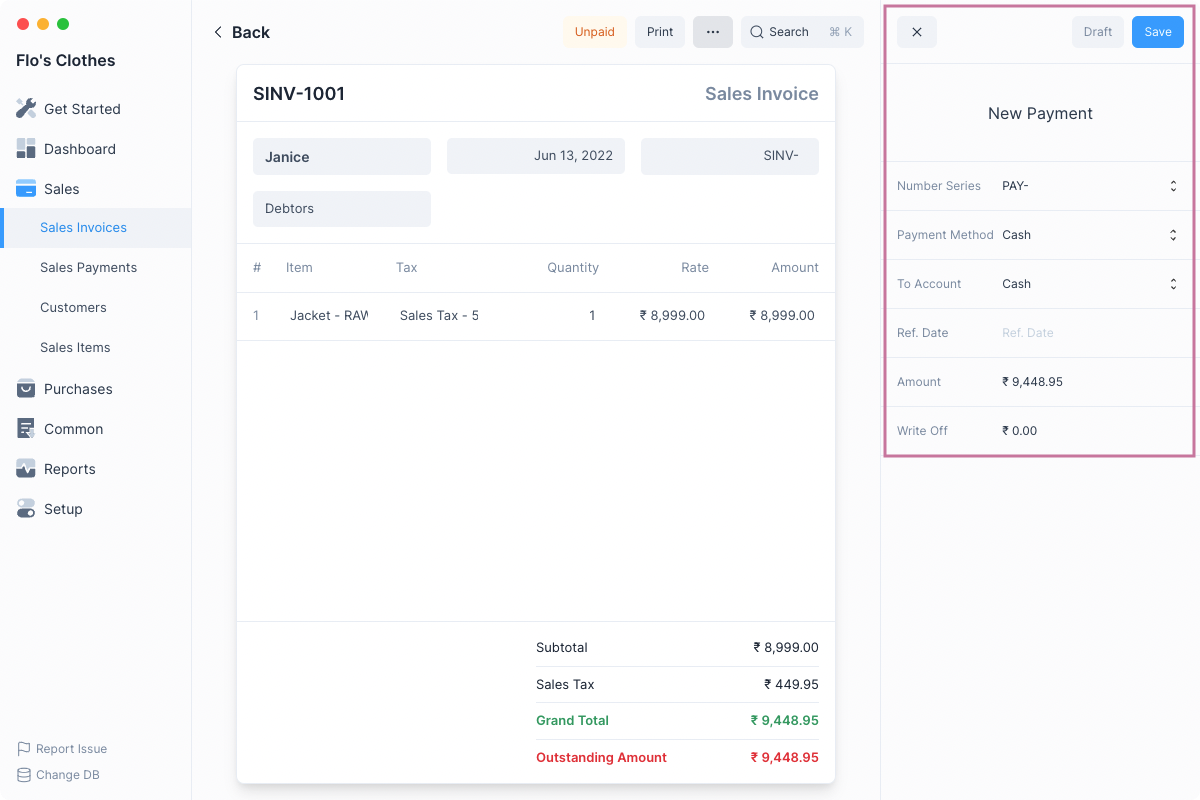
You can change the values and click on Save. This will Save and Submit the Payment.
On making the Payment, Frappe Books will make the necessary ledger entries to reduce the payment amount from Accounts Receivable and increase the amount in your Bank or Cash Account.
It will also update the Outstanding Amount on the invoice form.
Sales Invoice Status
Until Payments are made to settle the Outstanding Amount, the Sales Invoice will be in the Unpaid state.
Once the Outstanding Amount reaches 0, the status will change to Paid.
Auto Payments
You can simplify the Sales Invoice → Payment workflow by using Auto Payments. For this you just need to set the default accounts for Sales Payment.
This can be done in Setup > Settings > Defaults > Auto Payments: 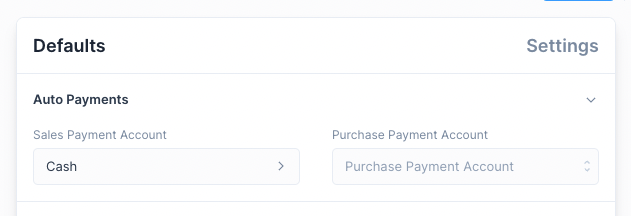
Once this is set, whenever you Submit a Sales Invoice a Payment entry will automatically be created.
Disable Auto Payment for a Sales Invoice
You can disable Auto Payment for a single Sales Invoice by unchecking the Make Payment On Submit check box in the Settings tab before Submitting a Sales Invoice entry.
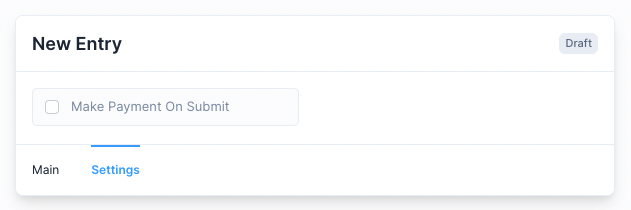
Printing the Sales Invoice
To export the Sales Invoice as a PDF, click on the Print button next to the ... menu above the Sales Invoice Form.
This will open the Print View, you can click on the Customize button to customize it.
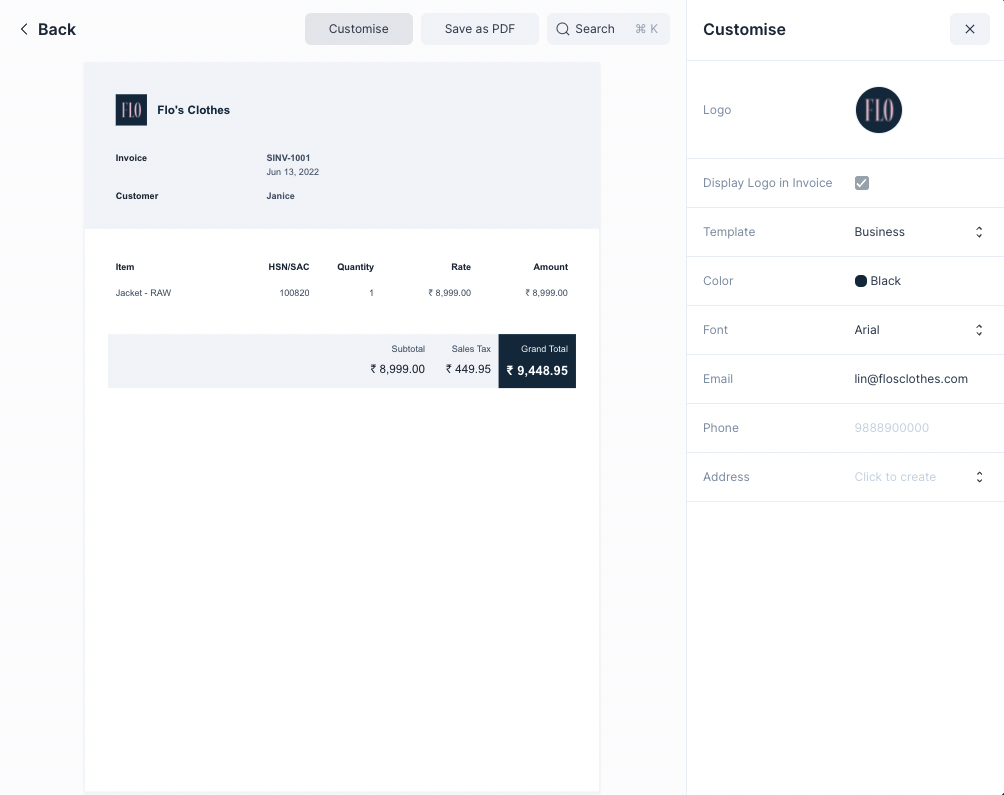
You can now add your company logo and select a brand color that matches your business’ primary color. You can also change the style by selecting one of the given Templates. Choose any that fits your style.
Once you have completed customizing, click on Save as PDF to save the Sales Invoice.
After saving the PDF you can take a print out of it using your printer's software.